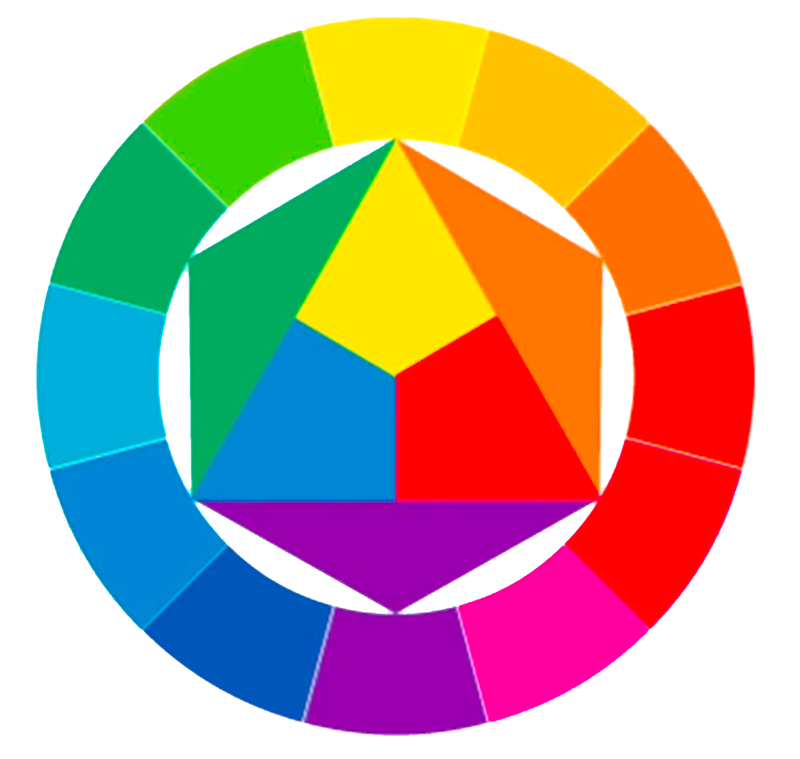[vc_row row_height_percent=”0″ back_color=”color-iopl” overlay_alpha=”50″ gutter_size=”0″ column_width_percent=”100″ shift_y=”0″ z_index=”0″ css=”.vc_custom_1606745510799{margin-top: 0px !important;margin-bottom: 0px !important;border-top-width: 0px !important;border-bottom-width: 0px !important;border-left-width: 0px !important;padding-top: 0px !important;padding-bottom: 0px !important;padding-left: 0px !important;}” el_id=”credit-photo”][vc_column column_width_percent=”100″ gutter_size=”0″ override_padding=”yes” column_padding=”0″ overlay_alpha=”50″ border_color=”color-iopl” shift_x=”0″ shift_y=”0″ shift_y_down=”0″ z_index=”0″ medium_width=”0″ mobile_width=”0″ width=”1/1″ css=”.vc_custom_1606745468054{border-top-width: 0px !important;border-bottom-width: 0px !important;border-left-width: 0px !important;padding-top: 0px !important;padding-bottom: 0px !important;padding-left: 0px !important;}”][vc_column_text uncode_shortcode_id=”115867″]Crédit photo : Auteur inconnu, adaptée par P. Lecouffe
[/vc_column_text][/vc_column][/vc_row][vc_row row_height_percent=”0″ overlay_alpha=”50″ gutter_size=”3″ column_width_percent=”90″ shift_y=”0″ z_index=”0″][vc_column width=”1/2″][vc_column_text uncode_shortcode_id=”171447″]
Sauvegardez vos photos avec SyncBack Free : Plan de l’article
- La nécessité de sauvegarder les photos
- Que faut-il sauvegarder ?
- Comment sauvegarder ?
- Quelques conseils
[/vc_column_text][/vc_column][vc_column column_width_percent=”100″ gutter_size=”3″ back_color=”color-xsdn” overlay_alpha=”50″ shift_x=”0″ shift_y=”0″ shift_y_down=”0″ z_index=”0″ medium_width=”0″ mobile_width=”0″ radius=”std” shadow=”std” width=”1/2″][vc_column_text uncode_shortcode_id=”361417″]
Sauvegardez vos photos !
En plus de proposer un tutoriel complet sur SyncBack free avec de nombreuses copies d’écran, ce document souligne l’importance de sauvegarder les photos numériques de manière appropriée. Il met en évidence les erreurs courantes de gestion des photos, notamment la multiplication de copies, et insiste sur la nécessité de préserver les photos originales. Il recommande d’organiser les images par date et de stocker les originales dans un dossier unique. Pour les utilisateurs de Lightroom, il explique comment gérer les sauvegardes du catalogue. Le texte encourage également à effectuer des sauvegardes automatiques régulières en dehors de l’ordinateur, de préférence sur des disques durs externes ou dans le cloud, tout en évitant les CD. Enfin, il offre des conseils pratiques pour éviter les doublons, maintenir l’ordinateur en bon état et récupérer des photos en cas de perte.
[/vc_column_text][/vc_column][/vc_row][vc_row row_height_percent=”0″ overlay_alpha=”50″ gutter_size=”3″ column_width_percent=”100″ shift_y=”0″ z_index=”0″ uncode_shortcode_id=”121477″][vc_column width=”1/6″][vc_single_image media=”60073″ media_width_percent=”60″ alignment=”center” shadow=”yes” shadow_weight=”sm” shadow_darker=”yes” uncode_shortcode_id=”171571″][/vc_column][vc_column column_width_percent=”100″ gutter_size=”3″ overlay_alpha=”50″ shift_x=”0″ shift_y=”0″ shift_y_down=”0″ z_index=”0″ medium_width=”0″ mobile_width=”0″ width=”5/6″ uncode_shortcode_id=”199544″][vc_custom_heading uncode_shortcode_id=”481765″]Téléchargement disponible en version pdf[/vc_custom_heading][vc_column_text uncode_shortcode_id=”186395″]Le PDF lié à cet article contient une vingtaine de copies d’écran.
[/vc_column_text][vc_column_text border_color=”color-145839″ uncode_shortcode_id=”208839″ border_color_type=”uncode-palette”][convertkit form=5756213][/vc_column_text][/vc_column][/vc_row][vc_row row_height_percent=”0″ overlay_alpha=”50″ gutter_size=”3″ column_width_percent=”100″ shift_y=”0″ z_index=”0″][vc_column][vc_column_text uncode_shortcode_id=”685472″]
La nécessité de sauvegarder les photos
Je n’ai aucun doute, tout le monde est conscient et convaincu de la nécessité de sauvegarder son travail numérique, qu’il soit bureautique, photographique, comptable ou autre. Cependant je vois trop souvent des gens qui disent « Il faudrait mais… » ou qui croient sauvegarder mais s’y prennent très mal et ne s’en aperçoivent que lors de catastrophes. Pour les photographies particulièrement, certaines personnes font des copies de dossiers, puis ne sachant plus trop où elles en sont, dupliquent encore ces copies, créant ainsi de multiples copies de copies, réparties dans de multiples disques durs externes, bref, une sacrée pagaille !
D’un autre côté, beaucoup de gens tablent un peu trop à mon goût sur la fiabilité du matériel. Il faut savoir que les disques durs ont une durée de vie limitée − entre trois et dix ans selon les études sur le sujet − et que le plus souvent les pannes ne préviennent pas. De plus, plusieurs études montrent que plus le matériel est récent, plus courte est sa durée de vie. Question mémoire, on en met toujours davantage dans un volume de plus en plus réduit, il semble logique que la fiabilité baisse.
[/vc_column_text][vc_column_text uncode_shortcode_id=”324477″]
Que faut-il sauvegarder ?
Je ne traite ici que de la photographie.
Sauvegardez en priorité les photos originales
J’ai déjà croisé des photographes qui ne conservent que la version finale de leur travail de retouche, mais pour ma part, mon goût et mon savoir-faire évoluent en permanence et lorsque je reprends une vieille photo, j’ai parfois envie d’apporter quelques modifications.
Un dossier unique et des images renommées
Pour faciliter la sauvegarde, il est important de stocker toutes les originales dans un dossier unique, (avec des sous-dossiers) que l’on placera dans le répertoire « Images » de l’ordinateur.
Je conseille aussi de renommer les photos par dates et de les stocker dans des dossiers par années avec des sous-dossiers par mois.
Les photos issues de votre travail de retouche pourront trouver place à côté des originales ou dans des dossiers séparés, à votre convenance, mais toujours dans un dossier bien identifié du répertoire « Images »
Si vous utilisez Lightroom
Attention ! Adobe Lightroom propose des options de sauvegardes, mais celles-ci ne concernent que le catalogue et en aucune façon les photos originales.
Si vous utilisez Lightroom, il vous faudra faire trois sauvegardes : Deux sauvegardes du catalogue et une sauvegarde des photos.
1-Sauvegarde du catalogue par le logiciel Lightroom
La sauvegarde du catalogue est proposée par le logiciel, à l’endroit et à la fréquence qui vous conviennent et que vous réglez vous-même. Cette sauvegarde est complète, avec l’ensemble des aperçus et des aperçus dynamiques, ce qui représente un poids conséquent (À titre d’exemple, mon dossier Lightroom pèse aujourd’hui 80 Go alors que mon catalogue .lrcat ne pèse que 3 Go). En outre, lors de cette sauvegarde du catalogue par Lightroom, il est conseillé d’accepter de l’optimiser et d’en vérifier l’intégrité, ce qui peut prendre beaucoup de temps et qui incite parfois à remettre l’opération à plus tard.
2-Sauvegarde du catalogue par SyncBack Free
Le dossier Lightroom contient plusieurs dossiers et fichiers dont le catalogue xxx.lrcat. Si on supprime l’ensemble du contenu du dossier à l’exception de xxx.lrcat, Lightroom fonctionne toujours et reconstruit automatiquement tous les éléments supprimés.
On peut donc confier à SyncBack Free la sauvegarde quotidienne du fichier xxx.lrcat qui est beaucoup plus léger que l’ensemble du dossier Lightroom.
En cas de plantage du catalogue (cela arrive!) on commencera par restaurer des dossiers du répertoire Backups de Lightroom, et si ceux-ci sont trop anciens, on ira chercher le fichier xxx.lrcat sauvegardé la veille par SyncBack Free que l’on placera dans un nouveau dossier vide. On lancera Lightroom par un double clic sur le fichier xxx.lrcat. Tous les aperçus auront disparu et l’affichage des photos en mode grille ou bibliothèque sera très lent, le temps de la reconstruction des éléments du dossier Lightroom.
3-Sauvegarde des photos par SyncBack Free
C’est à SynckBack Free que vous allez confier la sauvegarde des photos, depuis le répertoire que vous avez pris soin de créer à l’intérieur du dossier « Images » de votre ordinateur.
Peut-être vous demanderez-vous si vos photos retouchées sont bien prises en compte ?
Vous n’aurez pas à vous soucier des différentes versions, car elles seront intégrées à l’originale en tant que copies virtuelles ou en tant que modifications accessibles dans l’historique. Veillez juste à ne pas séparer manuellement les fichiers .xmp de leur originale.
Ne pas sauvegarder les photos exportées
En outre faites attention à ne pas sauvegarder les photos que vous auriez exportées, cela prendrait une place inutile puisque vous pourrez toujours refaire l’exportation.
Les photos exportées ne doivent pas être placées dans votre dossier « Images ». Vous en faites ce pour quoi vous les avez exportées, par exemple pour les partager par mail, pour les inclure dans un document, pour les envoyer chez l’imprimeur, mais après, vous vous en débarrassez.
[/vc_column_text][vc_column_text uncode_shortcode_id=”453105″]
Comment sauvegarder ?
Le lieu de sauvegarde :
Les fichiers et dossiers sauvegardés doivent l’être à l’extérieur de l’ordinateur. Dans le cloud si vous bénéficiez d’un excellent débit Internet, dans un NAS ou dans des disques durs externes. Je déconseille les CD qui vieillissent mal.
Le NAS est sans doute la meilleure solution mais elle est plus onéreuse.
La méthode :
Je conseille fortement de faire des sauvegardes automatiques rapprochées, à l’aide de logiciels adaptés, par exemple « Time Machine » sur Mac ou « SynckBack Free » sur PC. Vous pourrez ainsi sauvegarder les photos en plusieurs endroits, tous les jours au besoin, en étant prévenu·e en cas de mauvaise exécution de la procédure.
Le logiciel Synckback Free (ou SE)
2BrightSparks propose un excellent logiciel de sauvegarde en version Free, SE ou Pro.
Ces logiciels fonctionnent automatiquement en tâche de fond. C’est à dire que vous ne vous occupez de rien, la sauvegarde se lance toute seule, sans qu’aucune fenêtre ne vienne perturber votre travail en cours.
La version Free est gratuite et est suffisante pour la plupart des situations. Elle nécessite cependant que les disques externes de destination des sauvegardes conservent la même lettre de disque. Pour une installation avec ordinateur de bureau connecté en permanence à ses disques externes, cela ne pose pas de problèmes, mais dans le cas d’un ordinateur portable, il convient de vérifier et au besoin modifier les profils pour ajuster la destination. (On peut aussi réserver un port USB au disque de sauvegarde et le brancher toujours en premier.)
La version SE coûte moins de 50 € et autorise davantage de personnalisation. Elle permet de désigner les disques sources et de destination par leur nom ou par leur numéro de série constructeur. C’est pratique lorsqu’on branche souvent des disques différents sur un portable. On peut aussi configurer le logiciel pour qu’il lance automatiquement la sauvegarde lorsque l’on insère le disque de destination…
[/vc_column_text][/vc_column][/vc_row][vc_row][vc_column width=”1/1″][vc_column_text uncode_shortcode_id=”163082″]
Utilisation de SyncBack Free
Téléchargez le logiciel sur le site de 2Brightspark : https://www.2brightsparks.com/download-syncbackfree.html
L’installation terminée, commencez par créer un nouveau profil (bouton en pas à gauche) et nommez-le avec un nom explicite.
Acceptez toutes les suggestions par défaut jusqu’à accéder à la fenêtre de paramétrage du profil.
Dans celle-ci, vous indiquez la source et la destination puis un bouton devient accessible pour “Choisir les sous-dossiers et le fichiers” à sauvegarder.
Inutile par exemple de sauvegarder les dossiers “Previews.lrdata” et “Smart previews.lrdata” qui vont occuper une place énorme alors qu’ils sont reconstruits automatiquement lorsqu’ils sont supprimés.
Une fois le profil créé et configuré, il faudra créer une tâche planifiée pour automatiser la sauvegarde périodique. On commence par indiquer le mot de passe l’accès à l’ordinateur, puis dans la fenêtre de planification on indique une heure et une fréquence.
Le logiciel propose une simulation facultative que je refuse toujours.
Si on le désire, on peut lancer la sauvegarde sans attendre qu’elle se fasse toute seule à l’heure programmée, pour cela on appuie sur un bouton “Exécution” en bas de la fenêtre. Après un rapide calcul, une fenêtre affiche les différences entre la source et la destination. On appuie alors sur le bouton ” Continuer l’exécution” et la sauvegarde commence. Notez que lors de la sauvegarde automatique, cette fenêtre n’apparaît pas et il n’y a donc pas besoin de cliquer sur un bouton pour l’accepter.
Une fois tout ceci terminé on peut créer d’autres profils s’exécutant à d’autres moments, afin de disposer de plusieurs sauvegardes des photos sur différents disques externes.
[/vc_column_text][/vc_column][/vc_row][vc_row][vc_column width=”1/1″][vc_column_text uncode_shortcode_id=”174223″]
Quelques conseils
Renommage par date avec Lightroom
Lors de l’importation dans le catalogue Lightroom, vous pouvez renommer automatiquement vos photos. Cela permet de retrouver plus facilement des anciennes photos et le nom « 20231026-12h21’12’’ » est plus parlant que « DSCN_1245 ».
Il devient alors facile et ultra rapide de réordonner les photos dans des dossiers mensuels, eux-mêmes regroupés dans des dossiers annuels. La gestion des événements ou circonstances étant déléguée aux mots-clés.
Entretien de la machine :
Évaluer le remplissage de votre ordinateur avec « Windirstat » qui vous permettra de visualiser d’éventuelles anomalies d’espace mal utilisé.
De temps en temps, vider les sauvegardes pour qu’elles se reconstruisent en évitant les éventuels doublons dus à des renommages ou déplacements de dossiers.
Tester les doublons avec un logiciel spécialisé, « Duplicate cleaner » par exemple, et regardez particulièrement du côté des vidéos.
Facilitez vos recherches avec « Everything » qui vous localise en moins de temps qu’il n’en faut pour le dire n’importe quelle photo.
Ne travaillez pas avec des disques pleins. Les photos sont des fichiers encombrants, et si vous les manipulez dans des disques remplis à 90 %, ils seront fractionnés, leur accès sera ralenti et votre disque fatiguera beaucoup plus vite.
En cas de perte de vos photos, il est possible de récupérer au moins des Jpeg en petit format grâce aux aperçus de Lightroom, en installant le script « ExtractPreviews ». Toujours mieux que rien.
[/vc_column_text][/vc_column][/vc_row]